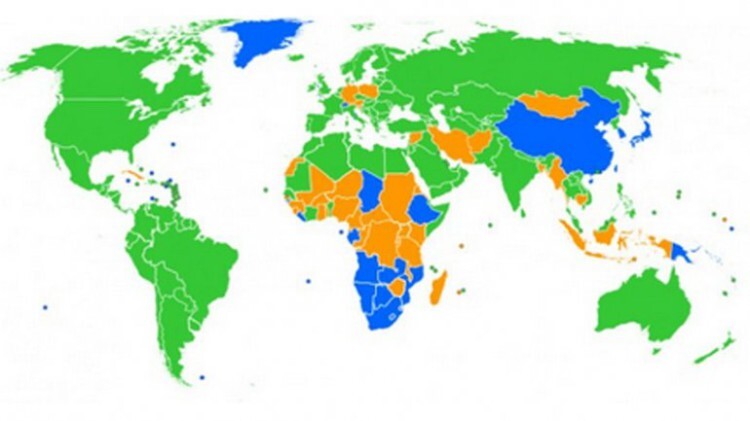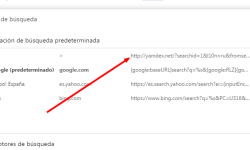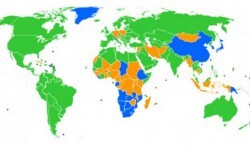Para que siempre cuentes con las últimas actualizaciones de seguridad, Google Chrome puede actualizarse automáticamente si detecta que hay una nueva versión del navegador disponible.
Comprobar manualmente si existen actualizaciones y consultar la versión actual del navegador
Haz clic en el menú de Chrome en la barra de herramientas del navegador y selecciona Información de Google Chrome. El número de la versión actual es una serie de números que aparecen debajo del encabezado “Google Chrome”. Chrome busca actualizaciones cuando accedes a esta página. Haz clic en Reiniciar para que se apliquen las posibles actualizaciones disponibles.
Disponibilidad de las actualizaciones
Por lo general, las actualizaciones se realizan en segundo plano al cerrar el navegador y volver a abrirlo. Sin embargo, si no has cerrado el navegador durante un tiempo, es posible que el menú de Chrome en el navegador cambie de color y aparezca en verde , en naranja
o en rojo
. Si aparece un icono de color verde significa que la actualización lleva dos días disponible, si aparece en naranja, cuatro días y, si aparece en rojo, siete días o más. Para aplicar una actualización disponible, sigue los pasos que se indican a continuación.
- Haz clic en el menú de Chrome situado en la barra de herramientas del navegador.
- Selecciona Actualizar Google Chrome.
- En el cuadro de diálogo de confirmación que aparece, haz clic en Reiniciar. El navegador guarda las pestañas y las ventanas abiertas y las vuelve a abrir automáticamente al reiniciarse. Si prefieres no reiniciarlo en este momento, haz clic en Ahora no. La próxima vez que reinicies el navegador, se aplicará la actualización automáticamente.
Si eres usuario de Windows 8, no te olvides de cerrar todas las pestañas y ventanas de Chrome en el escritorio y la aplicación de Windows 8. A continuación, vuelve a abrir Chrome para aplicar la actualización.